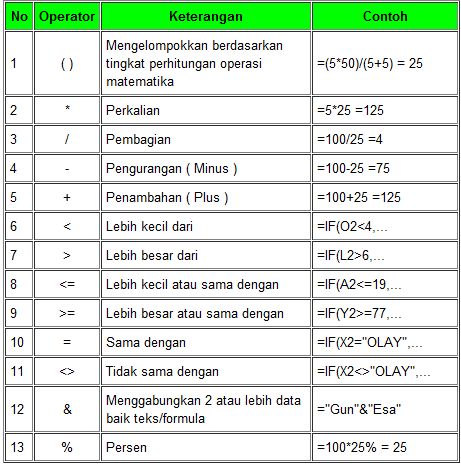Operator Matematika
Dalam pemrograman kita tidak hanya sekedar mempelajari bahasa pemrogramannya saja, banyak hal yang harus dipelajari seperti salah satunya adalah Operator Matematika. Dalam bahasa pemrograman Operator Matematika dapat diartikan sebagai symbol yang digunakan untuk melakukan operasi terhadap nilai data. Operator dalam bahasa pemrograman dapat berupa karakter ataupun berupa kata khusus yang melambangkan satu operasi tertentu, misalnya operator untuk operasi penjumlahan (+), pengurangan(‐),pembagian(/),perkalian(*) dan sebagainya.
1.Operator Aritmatika
Operator Matematika yaitu operator yang digunakan untuk operasi matematis terhadap suatu nilai data. Ada beberapa operator aritmatika yang dapat digunakan dalam pemrograman antara lain :
a.Pangkat ( Eksponen)
Pemangkatan atau eksponen banyak digunakan dalam operasi komputer, eksponen mempunyai operator carret(^) dan sintaksnya adalah sebagai berikut :
Eksponen = bilanngan1^bilangan2
Contoh :
Eksponen = 5^2 hasilnya = 25
Eksponen = 3^2 hasilnya = 9
Eksponen = 2^-2 hasilnya = 0,25
b.Perkalian
Perkalian digunakan untuk mengalikan dua buah bilangan atau lebih, simbolnya (*) dan sintaksnya dalam pemrograman adalah :
Perkalian = bilangan1 * bilangan2
Contoh :
Perkalian = 2 * 2 hasilnya = 4
Perkalian = 5 * 5 hasilnya = 25
c.Pembagian
Pembagian digunakan untuk melakukan operasi pembagian terhadap bilangan, simbolnya (/) dan sintaksnya :
Pembagian = bilangan1 / bilangan2
Contoh :
Pembagian = 4 / 2 hasilnya = 2
Pembagian = 5 / 2 hasilnya = 2,5
d.Penjumlahan
Penjumlahan (+) digunakan untuk melakukan operasi penjumlahan pada bilangan, sintaksnya :
Penjumlahan = bilangan1 + bilangan2
Contoh :
Penjumlahan = 4 + 2 hasilnya = 6
Penjumlahan = 5 + 5 hasilnya = 10
e.Pengurangan
Pengurangan (-) digunakan untuk melakukan operasi pengurangan terhadap bilangan, sintaksnya :
Pengurangan = bilangan1 – bilangan2
Contoh :
Pengurangan = 4 – 2 hasilnya = 2
Pengurangan = 5 – 2 hasilnya = 3
Operator Logika
Operator Logika adalah operator yang digunakan untuk membandingkan suatu perbandingan tertentu, simbol-simbol yang digunakan antara lain :
Dan = Operasi bernilai True jika kedua syarat benar
Or = Operasi bernilai True jika salah satu syarat benar
Not = Kebalikan dari, Misalkan jika A = True maka Not A = False
1.Operator Perbandingan
Operator Perbandingan digunakan untuk membandingkan nilai-nilai data, antara lain :
Samadengan ( = )
Tidak Samadengan ( )
Lebih Kecil ( )
Lebih Kecil Samadengan ( = )
Operator Matematika dalam Rumus Excel
1. Setiap penulisan rumus Excel harus diawali dengan tanda (=) atau bisa juga dengan tanda (+)
2. Penggunaan tanda baca pemisah antar syarat harus memperhatikan setting pengaturan bahasa pada Control Panel anda, apabila settingnya bahasa Indonesian maka menggunakan tanda titik koma ( ; ), sedangkan bila settingnya adalah English (United States) maka menggunakan tanda koma ( , )
Berikut adalah operator matematika yang digunakan dalam penulisan rumus dalam Excel
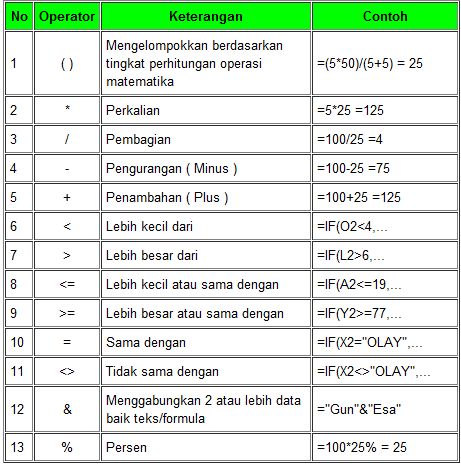
Demikianlah daftar operator matematika yang akan digunakan dalam penulisan rumus Excel, sebaiknya kita memahami dulu operator tersebut sebelum melangkah ke penggunaan rumus.
Sumber:
http://www.olaybrain.com/2011/03/operator-matematika-dalam-rumus-excel.html
http://matematika-website.blogspot.com/2008/04/operator-matematika.html